Récemment, nous avons effectué un sondage auprès de nos clients afin de connaître leurs opinions sur la plateforme de marketing par courriel de Cyberimpact. En analysant les réponses, nous avons constaté que plusieurs fonctionnalités sont méconnues par plusieurs utilisateurs. Nous avons donc pensé que ça serait une bonne idée de vous les présenter.
Voici donc 7 fonctionnalités de Cyberimpact dont vous ne soupçonniez pas l’existence :
- Sauvegarder un bloc dans l’éditeur de courriel
- Intégrer des GIF animés
- Intégrer du texte à une image
- Modifier la couleur d’arrière-plan du courriel
- Intégrer un lien URL sur une image
- Sauvegarde automatique
- Aperçu en mode mobile
Sauvegarder un bloc dans l’éditeur de courriel
Vous aimeriez réutiliser un bloc de courriel dans un nouveau modèle ? L’éditeur de courriel permet de sauvegarder vos blocs préférés pour les réutiliser dans un prochain envoi.
Comment sauvegarder un bloc ?
Étape 1 : Il suffit de cliquer sur « Sauvegarder le bloc » puis de nommer le bloc en question. Une fois sauvegardé, votre bloc s’ajoutera à la liste de blocs du panneau « Ajouter un bloc ».

Étape 2 : Sélectionnez le nouveau modèle de courriel dans lequel vous souhaitez intégrer votre bloc sauvegardé.
Étape 3 : Dans le menu des types de blocs, sélectionnez la catégorie « Blocs personnalisés ». Tous vos blocs sauvegardés seront listés en ordre alphabétique de nom à cet endroit. Il vous suffit de sélectionner le bon bloc puis de le glisser-déposer dans votre nouveau modèle de courriel.
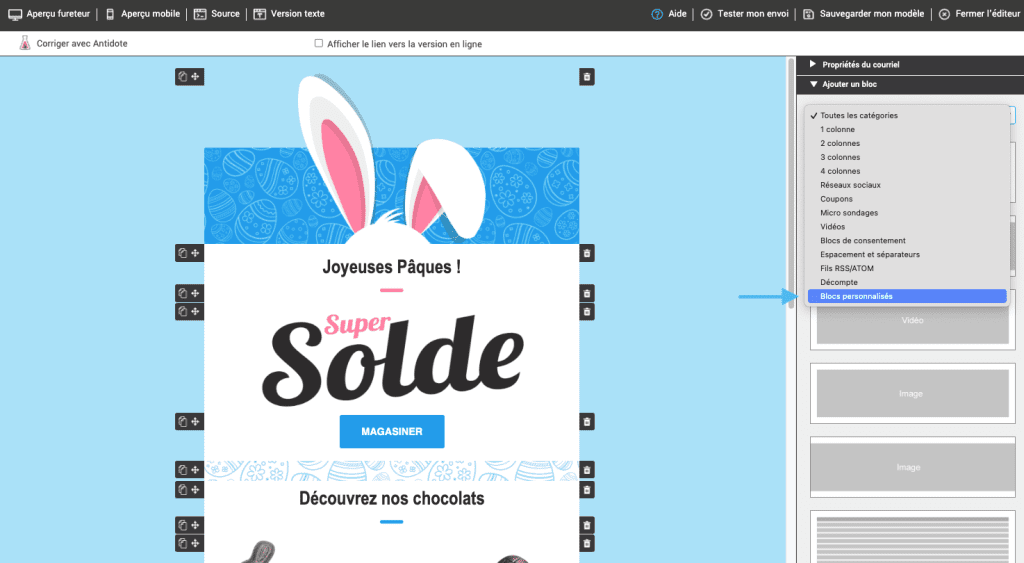
Intégrer des GIF animés
Il est possible d’intégrer des GIF animés dans un courriel. Plusieurs sites web comme GYPHY proposent de télécharger des GIF sous plusieurs thématiques différentes. Sinon, vous pouvez retrouver des GIF dans certains modèles de courriels offerts par Cyberimpact. Pour les reconnaître, recherchez l’étiquette “Animé” sur nos modèles prédessinés.

Les GIF permettent de rendre un courriel dynamique et d’attirer l’œil des lecteurs. Cependant, il faut faire attention lorsqu’on intègre un ou plusieurs GIF dans un courriel puisqu’il y a plusieurs éléments à prendre en considération.
Tout d’abord, essayez de conserver une taille de 1 Mo ou moins pour votre GIF animé puisque certaines plateformes, comme Gmail sur mobile, supportent mal les images GIF plus lourdes que ceci.
De plus, assurez-vous que la largeur originale de votre image ne dépasse pas 1600 px et que la hauteur ne dépasse pas 1200 px avant son téléversement dans votre banque d’images. Si votre image dépasse ces mesures, elle sera compressée lors du téléversement et vous pourriez perdre l’animation.
Finalement, certains logiciels, comme Outlook 2007 à 2019 sur Windows, ne supportent pas les GIF animés. Au lieu de montrer une animation, vos lecteurs verront seulement la première image de la séquence de votre GIF.
Malgré tout, les GIFS ont l’avantage d’ajouter de l’animation à un courriel et d’être supportés par la très grande majorité des plateformes d’emailing contrairement aux vidéos, dont le support est moins répandu.
Comment intégrer un GIF animé à votre courriel ?
Étape 1 : Sélectionnez le bloc d’image dans lequel vous souhaitez importer votre GIF animé.

Étape 2 : Lorsque vous avez sélectionné « Mes images », cliquez sur le bouton « Envoyer » afin d’aller chercher le GIF à importer.

Étape 3 : Cliquez sur le GIF que vous venez d’importer puis sélectionnez « Choisir ». Le GIF animé sera alors intégré dans votre bloc d’image. Il ne vous reste qu’à modifier les propriétés du bloc et de l’image, selon vos goûts (couleur de fond, alignement, etc.)

Intégrer du texte à une image
L’outil éditeur d’images permet de modifier vos photos à même l’éditeur de courriel. Avec cet outil, il vous sera possible, entre autres, de recadrer ou redimensionner vos images, d’y ajouter des formes variées ou d’y inscrire des slogans accrocheurs. Vous pourrez même y faire des montages plus complexes en y combinant d’autres images et en superposant plusieurs éléments grâce à un système de calques.
Comment retoucher des images ?
Étape 1 : Sélectionnez l’image que vous souhaitez retoucher, puis cliquez sur « Retoucher l’image ».

Étape 2 : Vous êtes maintenant dans l’éditeur d’image. Pour intégrer du texte à votre image, cliquez sur la lettre « T » dans le menu de droite.

Étape 3 : Écrivez le texte souhaité puis modifiez la couleur, l’emplacement, la taille, le niveau de transparence, la rotation et le type de police d’écriture, à votre guise. Une fois que vous avez terminé vos modifications, n’oubliez pas de cliquer sur « Sauvegarder », puis sur « Quitter l’éditeur ».


Fait intéressant : Dans la grande majorité des cas, il est aussi possible de modifier ou rééditer le texte dans les images des modèles prédessinés. Cela vous permet d’adapter l’image à votre promotion.
Modifier la couleur d’arrière-plan d’un courriel
On nous demande régulièrement s’il est possible de changer la couleur d’arrière-plan d’un courriel et la réponse est oui! Il y a aussi l’option de mettre une image de fond. Lorsqu’on parle de la couleur d’arrière-plan, il s’agit des espaces autour du courriel et non celui des blocs avec vos textes et images.
Comment modifier la couleur d’arrière-plan d’un courriel ?
Dans le menu de droite, sélectionnez « Propriétés du courriel” puis cliquez sur le carré de couleur à côté de mots « Arrière-plan ». Choisissez la couleur que vous souhaitez mettre comme fond, puis le tour est joué !

Fait intéressant : Saviez-vous qu’il est aussi possible de mettre l’arrière-plan d’un bloc transparent ?

Intégrer un lien URL sur une image
L’application d’emailing de Cyberimpact vous permet d’intégrer un lien URL cliquable à même image. Vous avez aussi la possibilité d’intégrer une adresse courriel ou un fichier, par exemple un PDF.
Comment intégrer un lien URL sur une image ?
Sélectionnez l’image sur laquelle vous souhaitez intégrer un lien URL, puis copiez et collez votre lien URL dans le champ situé sous le mot « Lien ». Ensuite, pour vérifier que votre URL fonctionne bien, vous pouvez utiliser « l’aperçu fureteur » dans le menu horizontal situé dans le haut de l’éditeur de courriel.

Sauvegarde automatique
Plusieurs utilisateurs ne le savent pas, mais il existe bel et bien une option de sauvegarde automatique de vos modèles lorsque vous êtes dans l’éditeur de courriel. Par exemple, si vous étiez dans l’éditeur de courriel et que par inadvertance vous fermiez la page de votre navigateur web, tout n’est pas perdu ! Vous serez en mesure de retrouver votre modèle de courriel, là où vous étiez rendu dans vos modifications.
Attention, la sauvegarde automatique s’applique seulement si vous prenez un modèle de courriel prédessiné, un modèle intelligent ou à partir d’un modèle déjà existant, créé à partir de notre éditeur glisser-déposer. Autrement dit, la sauvegarde automatique n’est pas disponible via notre éditeur HTML.
De plus, l’opération de sauvegarde s’effectue environ 1 minute après avoir effectué une modification. Si vous faites un changement et que vous fermez la fenêtre après 30 secondes, par exemple, le modèle de courriel risque de ne pas s’être enregistré automatiquement.
Comment récupérer un nouveau modèle prédessiné ou intelligent (jamais sauvegardé) ?
Étape 1 : Cliquez sur « Créez un modèle » dans le menu vertical de gauche puis cherchez le modèle de courriel dans lequel vous étiez en train de faire des modifications. Vous remarquerez une icône de disquette à droite du modèle en question.

Étape 2 : Cliquez sur le modèle puis une nouvelle fenêtre s’ouvrira. On vous demandera si vous souhaitez utiliser la dernière version du modèle enregistré automatiquement. Cliquez sur « Oui ». Vous pourrez aussi prévisualiser la copie de sauvegarde avant de l’utiliser.
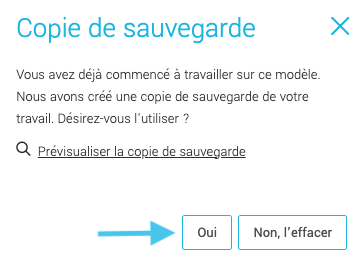
Comment récupérer un modèle existant (déjà sauvegardé) ?
Étape 1 : Cliquez sur « Modèles » dans le menu horizontal de l’application.
Étape 2 : Cherchez le modèle que vous souhaitez récupérer. Vous verrez alors qu’il y a une mention « (copie de sauvegarde) » à la droite du titre de votre modèle.

Étape 3 : Cliquez sur les « … », puis sélectionnez l’option « modifier » pour retourner là où vous en étiez avant de fermer la fenêtre de votre navigateur.

Aperçu en mode mobile
Il est possible de visualiser un courriel en version mobile avant de faire un envoi. Cela vous permet de vérifier si le design du courriel paraît bien et si le texte est bien lisible pour les lecteurs. Parfois, l’écriture peut être trop petite ou une image trop grande.
Comment faire pour visualiser un courriel sur version mobile ?
Dans le menu horizontal situé dans le haut de l’éditeur de courriel, cliquez sur « Aperçu mobile ». C’est alors qu’une nouvelle fenêtre plus petite s’ouvrira. Pour visualiser le courriel en entier, vous n’avez qu’à faire défiler la barre déroulante.
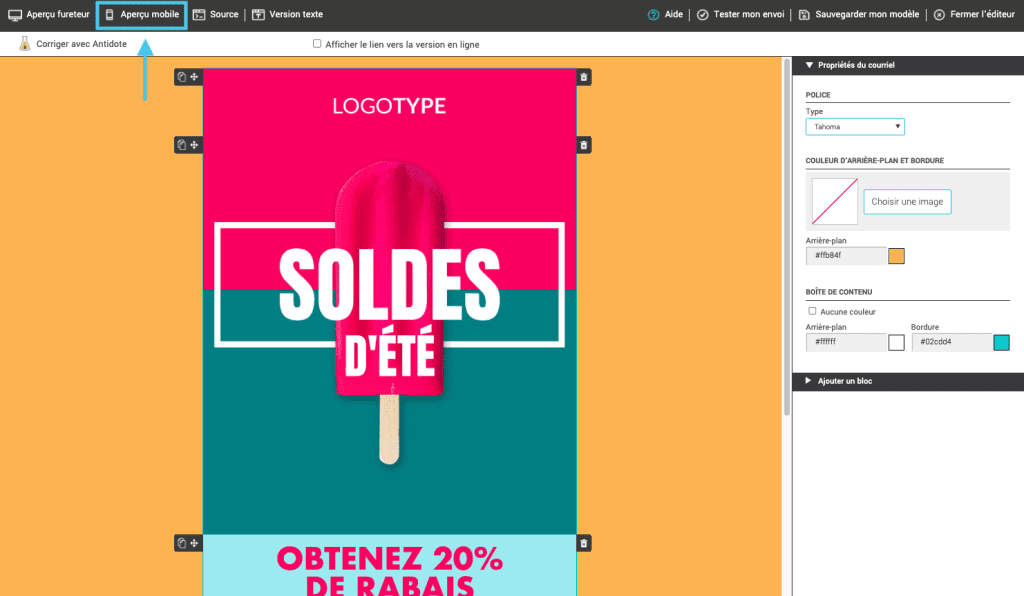

Vous avez d’autres questions ?
Si jamais vous avez des questionnements quant aux fonctionnalités possibles dans l’éditeur de courriel, nous vous invitons à consulter la FAQ, ou le BLOGUE de Cyberimpact. La ressource FAQ vous permet d’obtenir des réponses à vos questions à l’aide d’une recherche par mots clés. Si vous ne trouvez toujours pas de réponses à votre question, n’hésitez pas à contacter l’équipe de support client par chat, courriel ou par téléphone.
