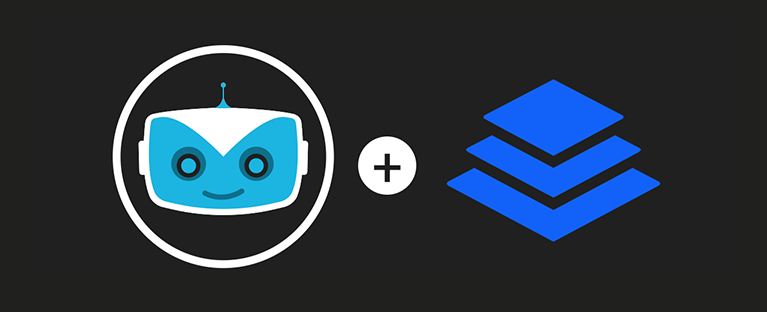Leadpages est un outil populaire qui sert à créer des landing pages (ou pages d’atterrissage) et des formulaires de conversion afin de générer des clients, des prospects et des abonnés.
Une landing page (ou page d’atterrissage) est une page web où les gens vont être redirigés après avoir cliqué sur un lien; dans une publicité web, sur une bannière, dans un courriel, etc. Les landing page (contrairement aux sites web) ont le moins possible de distractions et se concentrent sur une offre et un appel à l’action.
Chez Cyberimpact, nous créons des landing pages pour des campagnes de publicité et des promotions particulières. Si vous voulez plus d’information sur le sujet, cet article présente 4 exemples de landing pages pour vous donner des idées.
Si vous utilisez Leadpages dans le cadre de votre marketing, vous désirez peut-être que les gens qui remplissent votre formulaire soient ajoutés automatiquement à un groupe dans votre compte Cyberimpact. Bonne nouvelle, c’est absolument possible! Suivez les étapes ci-dessous pour y arriver.
Intégration avec les « Standard Templates »
- Créez votre page
- Créez un formulaire dans Cyberimpact
- Intégrez votre formulaire à Leadpages
Intégration avec les « Drag and Drop Templates »
- Créez votre page
- Créez un formulaire dans Cyberimpact
- Intégrez votre formulaire à Leadpages
Intégration avec les « Standard Templates »
Il y a deux types de gabarits dans Leadpages, les « Standard Templates » et les « Drag and Drop Templates ». Les possibilités d’intégration ne sont pas les mêmes selon le type de gabarit que vous utilisez car, en date d’aujourd’hui, les deux types de gabarits n’ont pas toutes les mêmes fonctionnalités.
Les « Standard Templates » offrent une meilleure intégration, voyons donc comment faire.
1. Créez votre page
Voici un article de Leadpages qui détaille la marche à suivre pour créer une page d’atterrissage avec un « Standard Template ».
2. Créez un formulaire dans Cyberimpact
Pour intégrer Cyberimpact à Leadpages, vous devez créer un formulaire d’inscription dans Cyberimpact que vous allez ensuite connecter à votre formulaire dans Leadpages.
Vous devez créer un formulaire de type HTML. Voici un article qui détaille la marche à suivre pour créer ce genre de formulaire dans Cyberimpact. Voici un lien direct vers l’outil de création de formulaires HTML.
Gardez le tout bien simple, vous n’avez pas à inclure aucun des champs optionnels, seul le courriel suffira. Assurez-vous de bien sélectionner le groupe auquel vous voulez que les gens soient ajoutés une fois qu’ils rempliront le formulaire.
Dans la section « Pages de confirmation », vous pouvez spécifier une URL où les gens seront redirigés une fois le formulaire rempli. Sinon, la page par défaut de Cyberimpact sera utilisée.
Lorsque votre formulaire sera généré, vous obtiendrez un code HTML comme celui-ci:
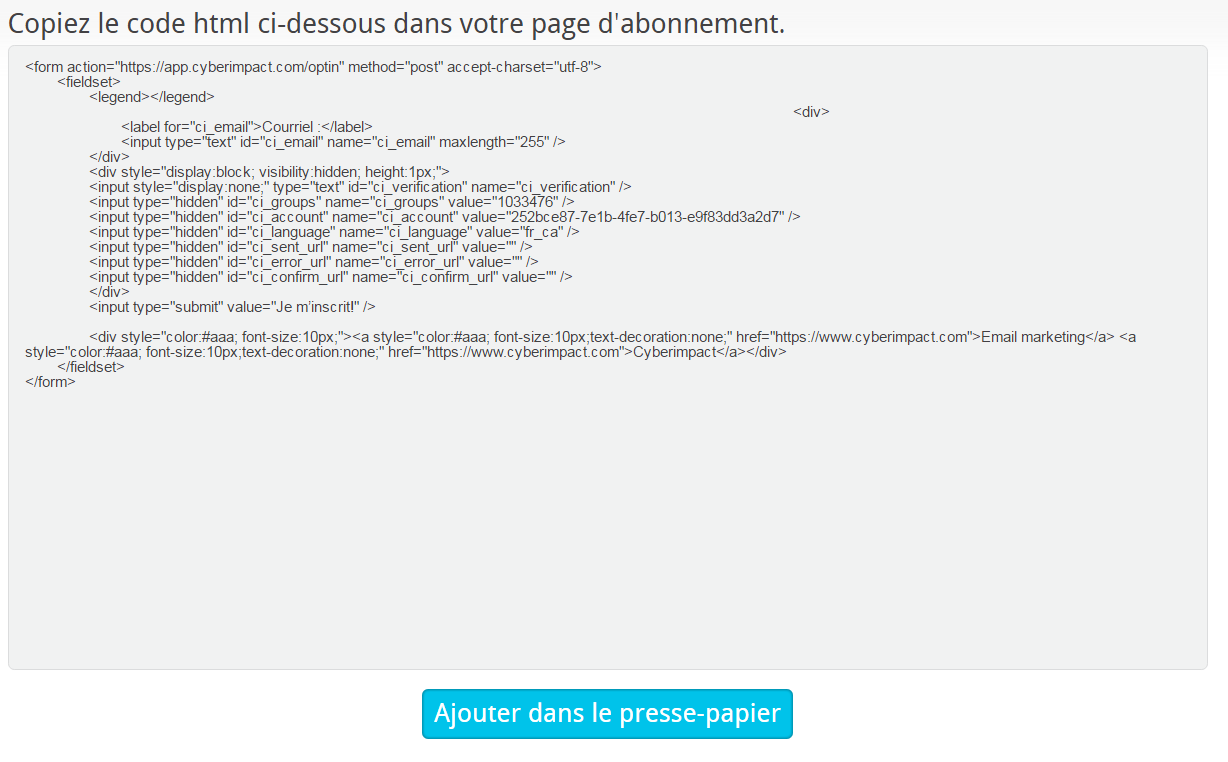
Nous en aurons besoin à la prochaine étape.
3. Intégrez votre formulaire à Leadpages
Pour ce faire, nous allons utiliser l’intégration « Other Copy/Paste ». Voici un article qui explique tous les détails de cette fonctionnalité.
Si ce n’est pas déjà fait, vous devez activer l’intégration « Other Copy/Paste » pour votre compte Leadpages. Allez à la section « Integrations » et activez cette option.
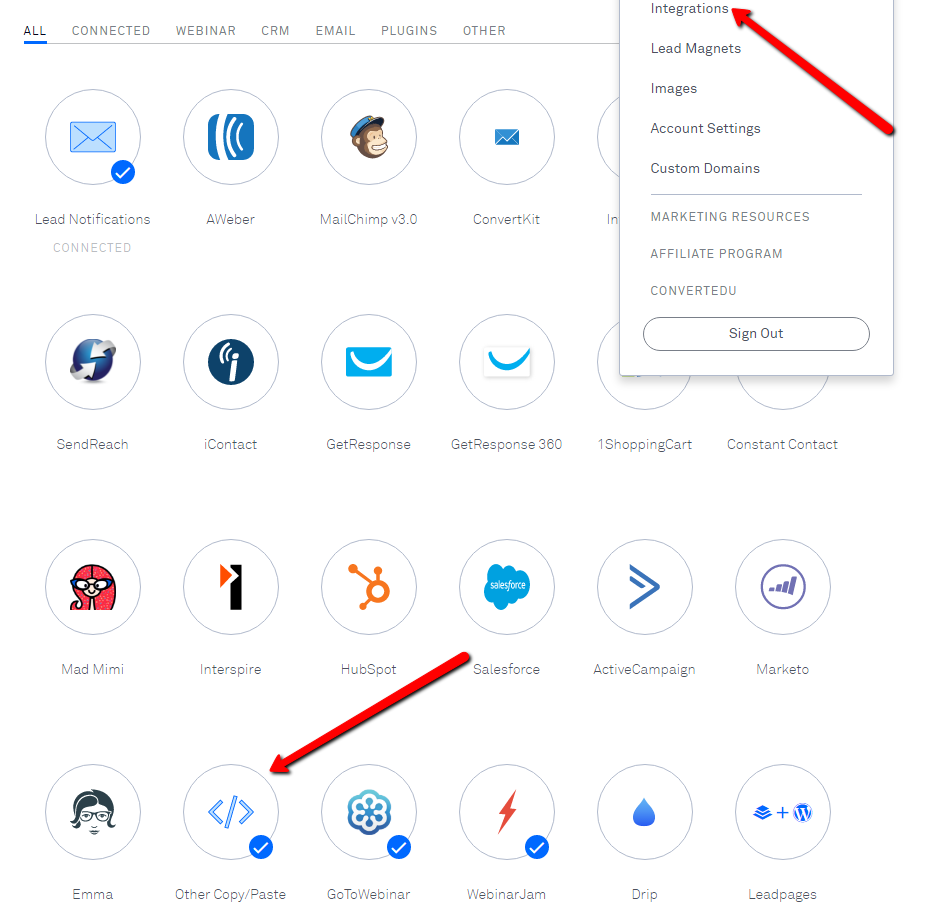
Ensuite, rendez-vous à votre landing page et affichez le formulaire d’inscription dans Leadpages. Cliquez sur « Integration Settings ».
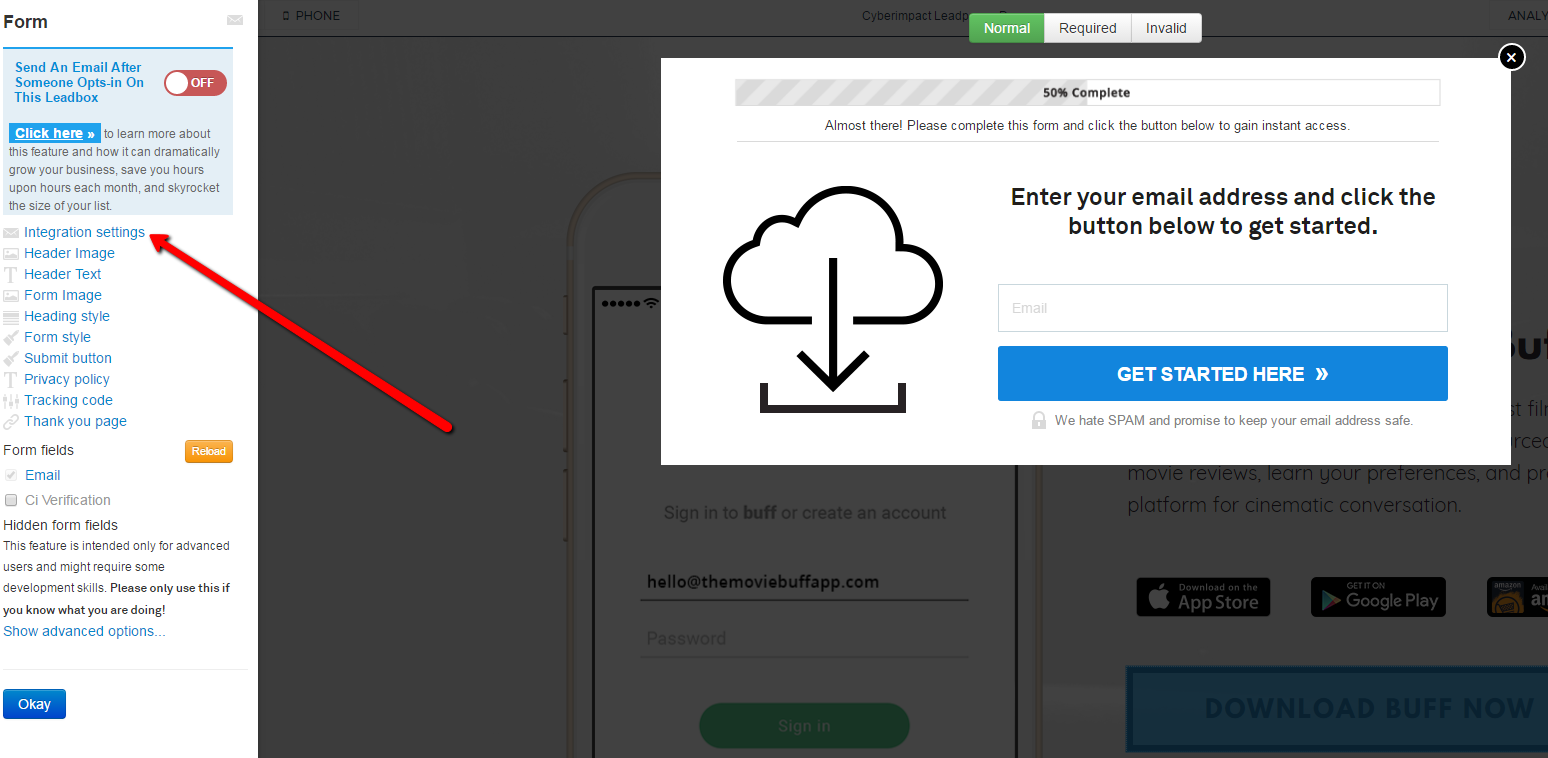
Sélectionnez « Integrate form with: Other » et collez le code HTML du formulaire de Cyberimpact obtenu à l’étape #2.
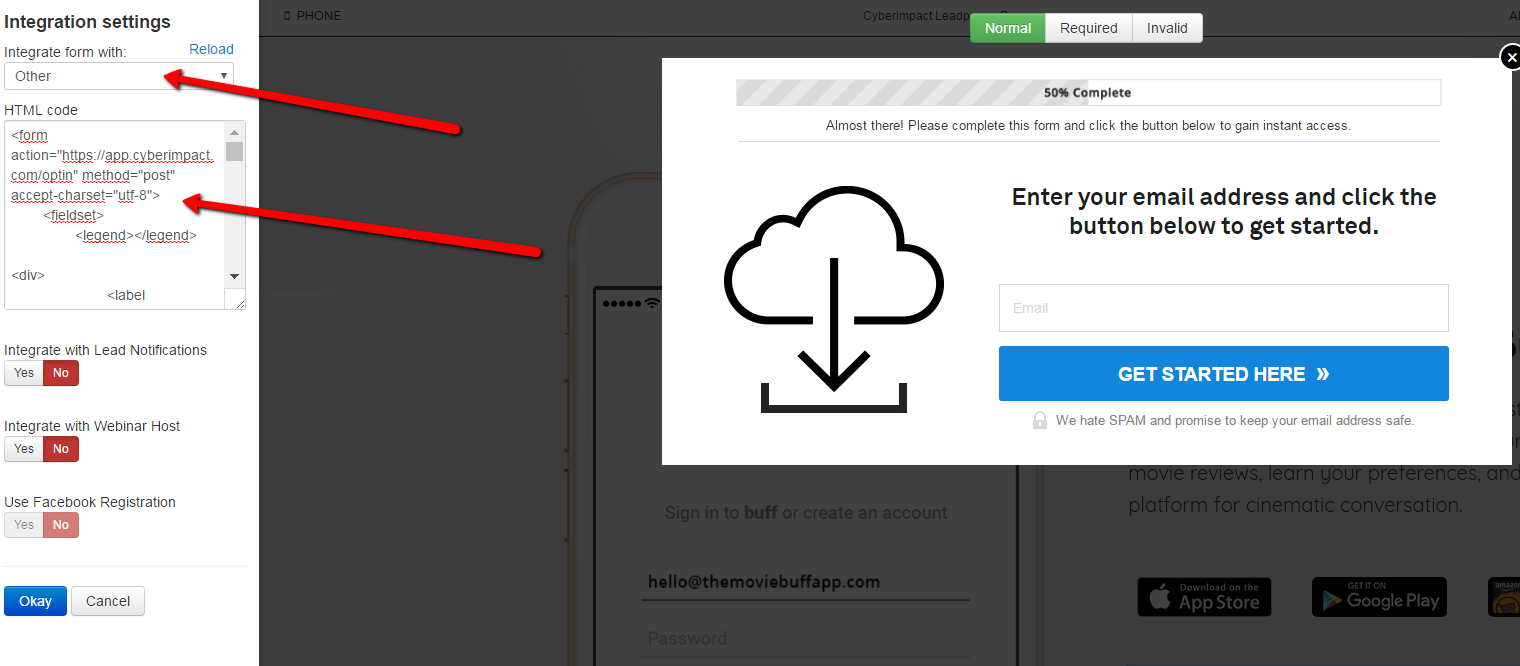
Cliquez sur « Okay » et à l’étape suivante, décochez le champ « CI Verification ».
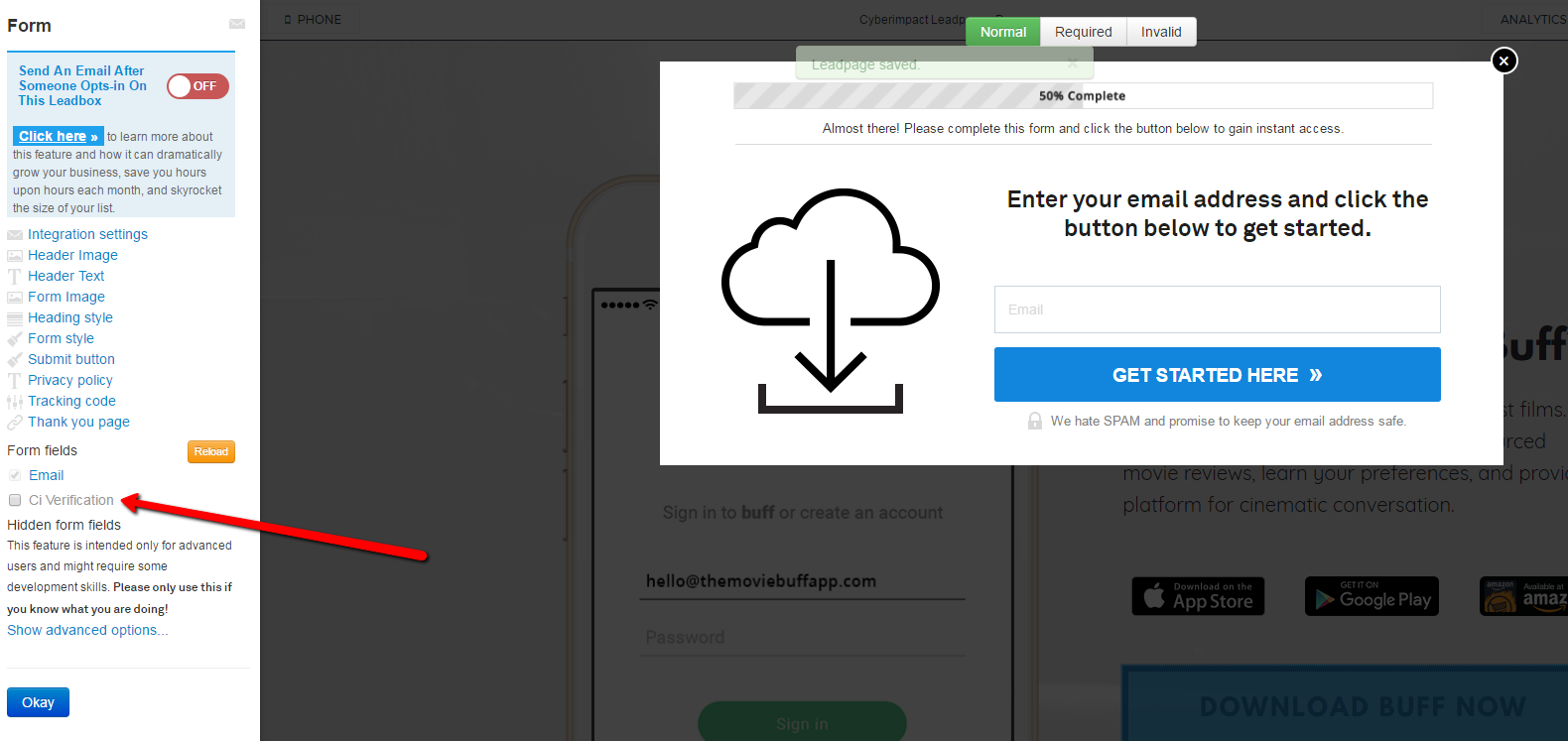
Cliquez sur « Okay » de nouveau, sauvegardez votre page et c’est tout! Désormais, les gens qui remplissent le formulaire sur votre page d’atterrissage seront ajoutés automatiquement à votre groupe dans Cyberimpact. Ils recevront un courriel afin de confirmer leur inscription.
Intégration avec les « Drag and Drop Templates »
Les « Drag and Drop Templates » sont bien, ils vous donnent plus de flexibilité au niveau du design de votre page. Par contre, pour l’instant, les intégrations « Other Copy/Paste » ne sont pas possibles avec ces gabarits. Mais ne vous en faites pas, il y a une autre façon d’y connecter Cyberimpact.
1. Créez votre page
Voici un article de Leadpages qui détaille la marche à suivre pour créer une page d’atterrissage avec un « Drag and Drop Template ».
2. Créez un formulaire dans Cyberimpact
Encore une fois, vous voudrez créer un formulaire de type HTML. Voici un article qui détaille la marche à suivre pour créer ce genre de formulaire dans Cyberimpact. Voici un lien direct vers l’outil de création de formulaires HTML.
Gardez le tout bien simple, vous n’avez pas à inclure aucun des champs optionnels, seul le courriel suffira. Assurez-vous de bien sélectionner le groupe auquel vous voulez que les gens soient ajoutés une fois qu’ils rempliront le formulaire.
Dans la section « Pages de confirmation », vous pouvez spécifier une URL où les gens seront redirigés une fois le formulaire rempli. Sinon, la page par défaut de Cyberimpact sera utilisée.
Lorsque votre formulaire sera généré, vous obtiendrez un code HTML comme celui-ci:
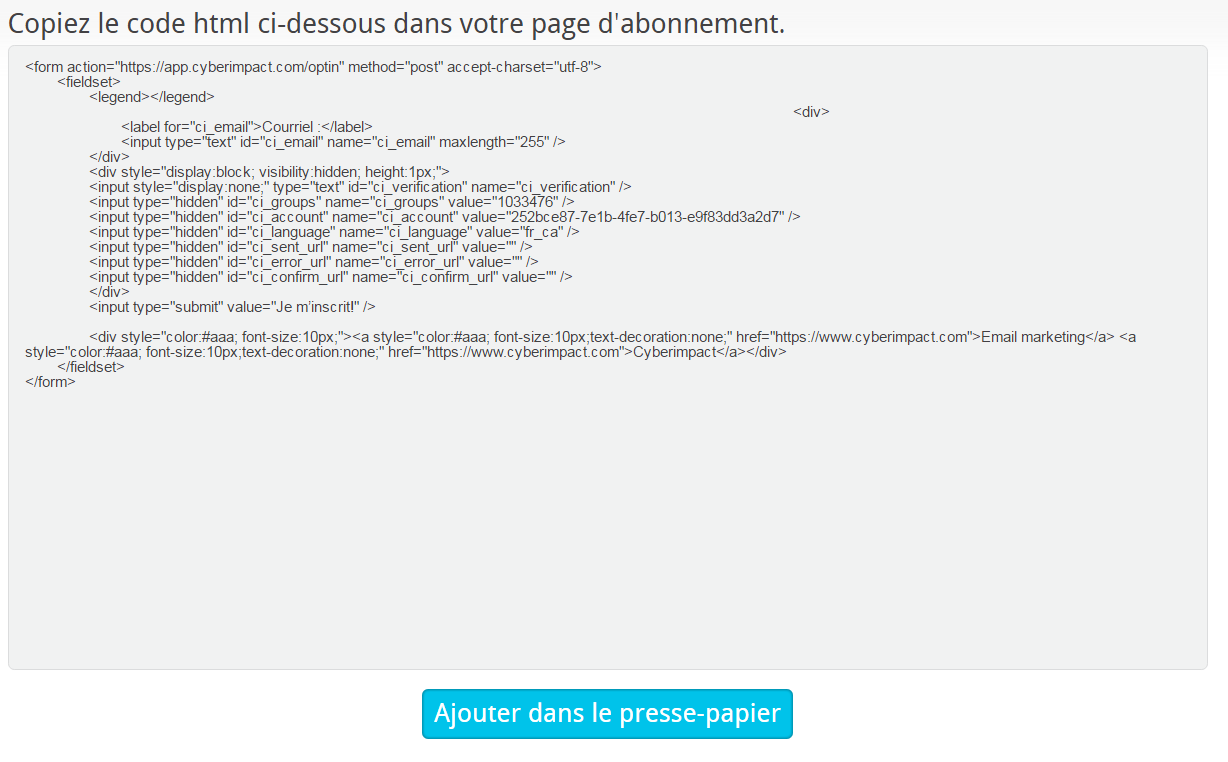
Nous en aurons besoin à la prochaine étape.
3. Intégrez votre formulaire à Leadpages
Dans votre page, ouvrez votre Voici un article et ajoutez-y un « HTML Widget ».
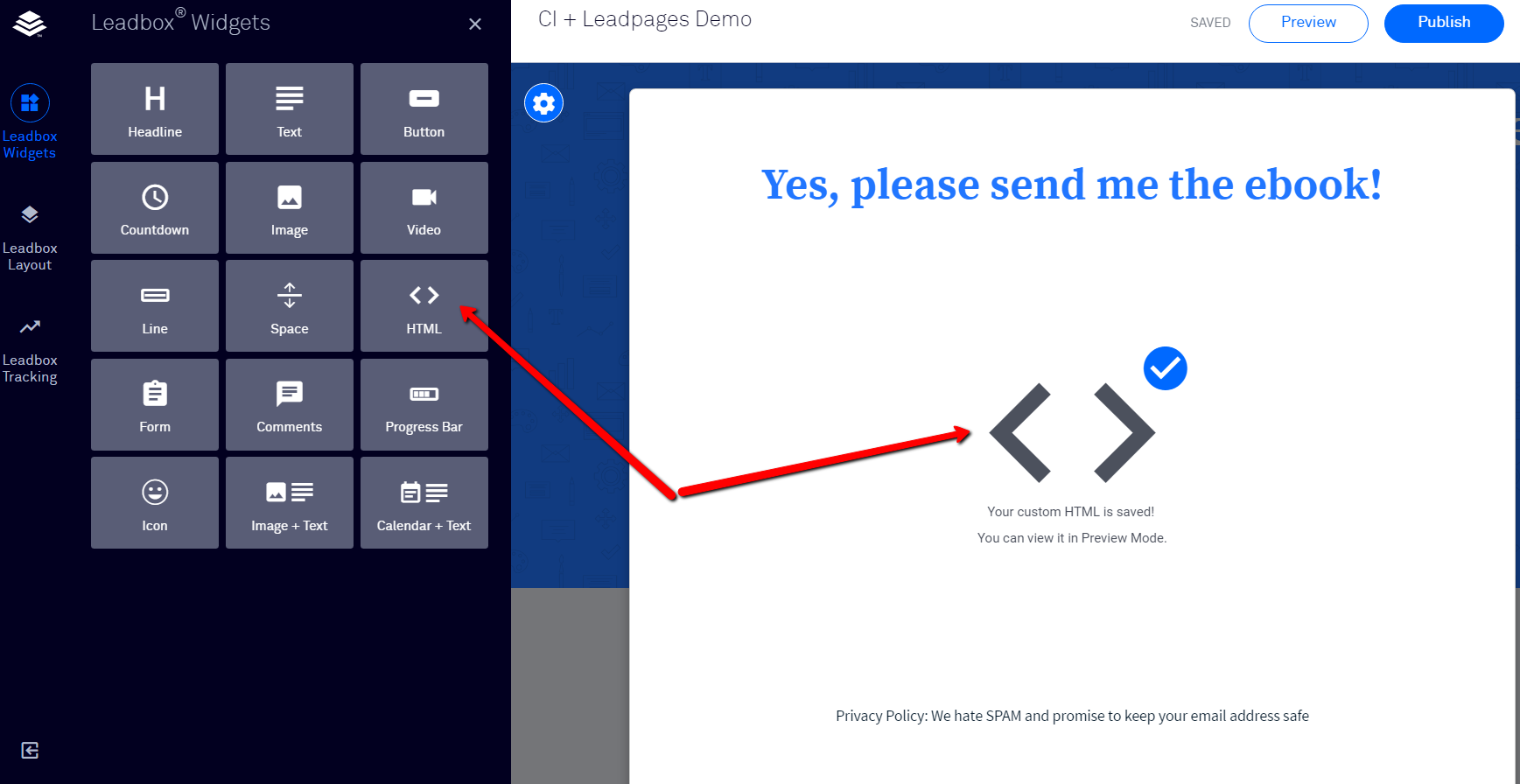
Dans ce « HTML Widget », collez le code HTML du formulaire de Cyberimpact obtenu à l’étape #2.
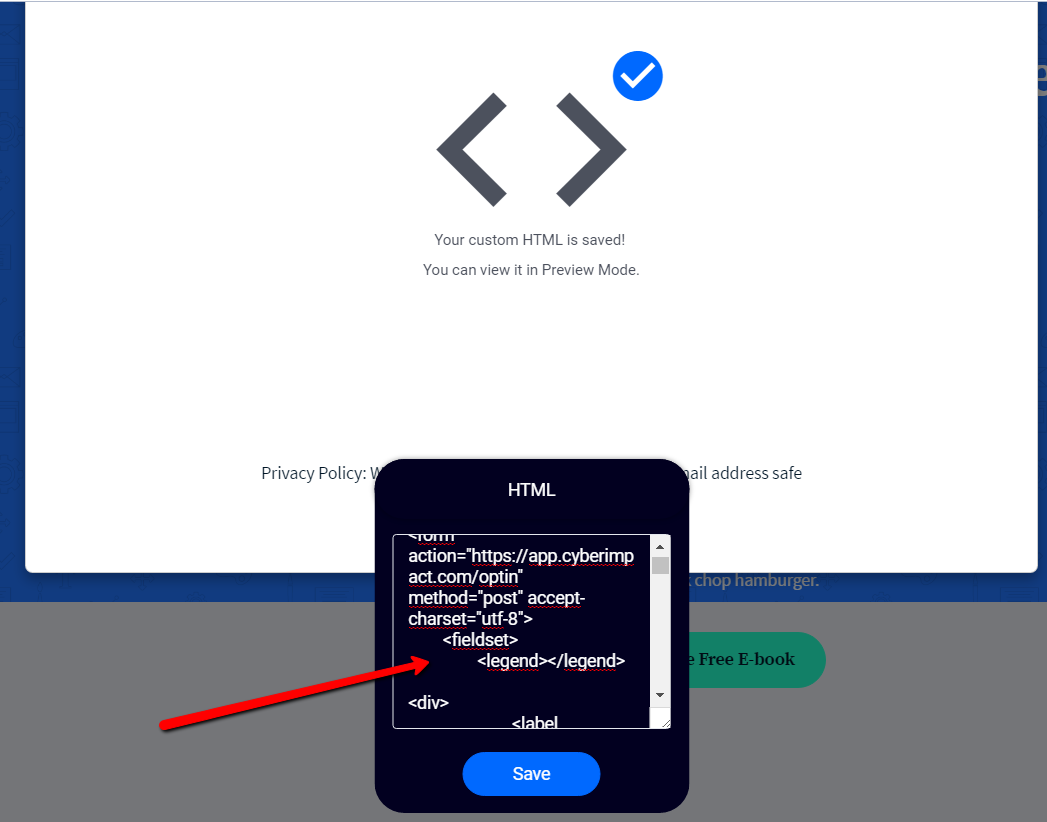
Notez que les formulaires HTML peuvent être personnalisés à votre guise au niveau design par un programmeur, un designer web ou toute personne qui s’y connaît en HTML.
Sauvegardez et publiez votre page, et c’est tout!
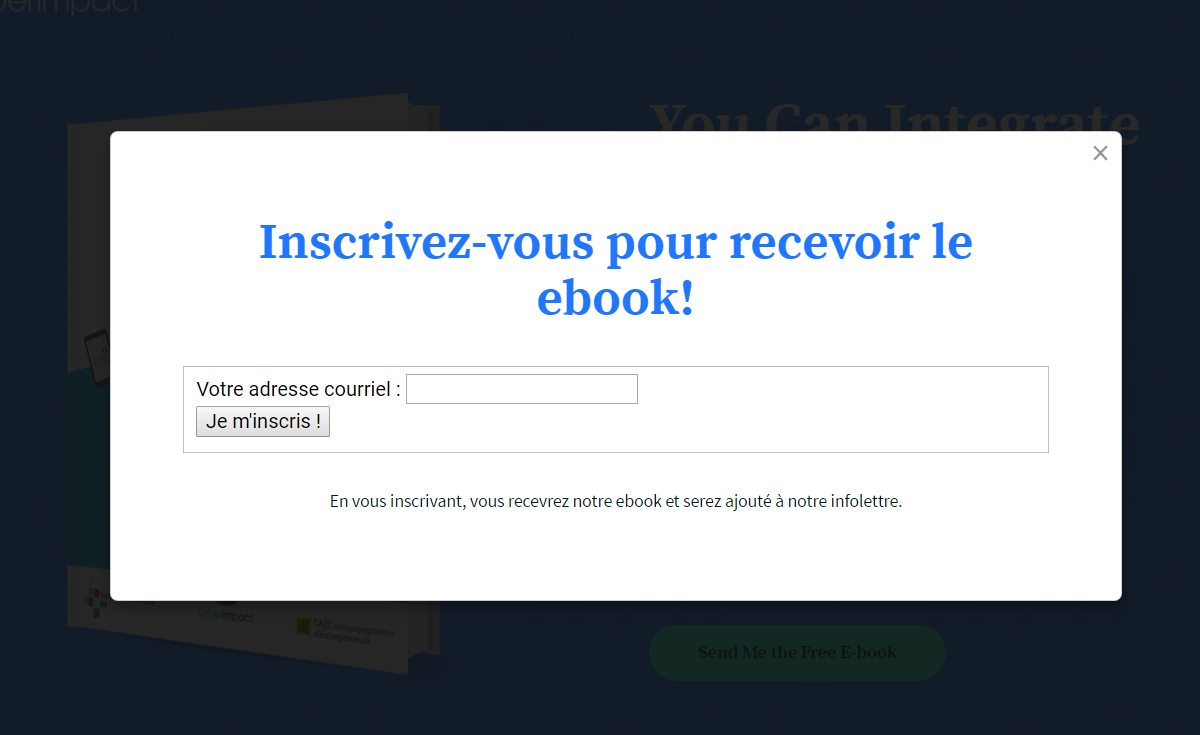
Désormais, les gens qui remplissent le formulaire sur votre page d’atterrissage seront ajoutés automatiquement à votre groupe dans Cyberimpact. Ils recevront un courriel afin de confirmer leur inscription.
Et voilà, c’est tout! Félicitations, vous avez intégré Cyberimpact avec Leadpages!
Vous avez des questions? Vous avez besoin d’aide? Cliquez ici pour nous contacter.
Bon succès!