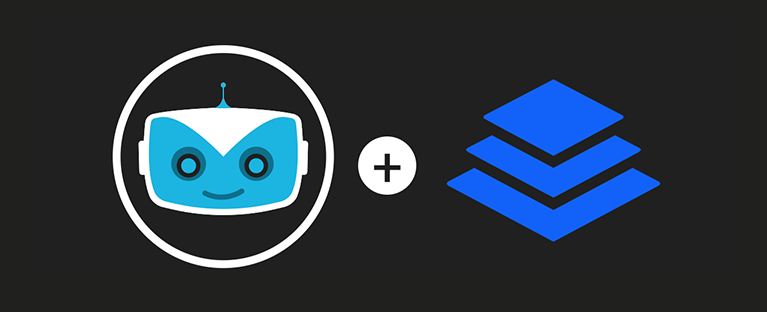Leadpages is a popular online platform that allows you to quickly create landing pages to collect leads and customer contacts.
According to Leadpages,
A landing page is a webpage that is designed to take web traffic, and convert visitors in a particular way, for a particular reason. In other words, landing pages are created to get people to do something (ideally, just one thing).
At Cyberimpact, we create landing pages for specific online ad campaigns and promotions. Are you looking for inspiration? Here are a few landing page examples.
If you’re using Leadpages in your marketing efforts, you probably wish you could integrate it with Cyberimpact to allow the automatic addition of new leads to your Cyberimpact groups. Great news, it’s absolutely possible! Follow the steps below to make it happen.
Integration with Standard Templates
- Create your landing page
- Create a subscription form in Cyberimpact
- Connect your form to Leadpages
Integration with Drag and Drop Templates
- Create your landing page
- Create a subscription form in Cyberimpact
- Connect your form to Leadpages
Integration with Standard Templates
There are two types of templates in Leadpages, “Standard Templates” and “Drag and Drop Templates”. The integration process depends on the type of template you are using, since not all features are currently available in drag and drop templates.
Standard templates offer a great integration feature, let’s look at how to do it.
1. Create your landing page
Here’s an article that details how to create a landing page using standard templates.
2. Create a subscription form in Cyberimpact
You need to create an HTML subscription form in Cyberimpact that you’ll then connect to Leadpages.
Here’s an article on how to create an HTML form and a direct link to the form creation tool.
Keep it simple! Most often than not, only the email field will be sufficient, you don’t need the optional fields. Make sure to select the group you want your subscribers to be added to.
In the “Confirmation Pages” section, you can specify a URL where people will be redirected once they sign up. If not specified, the default Cyberimpact page will be used.
Once you generate the form, you’ll get an HTML code like this one:
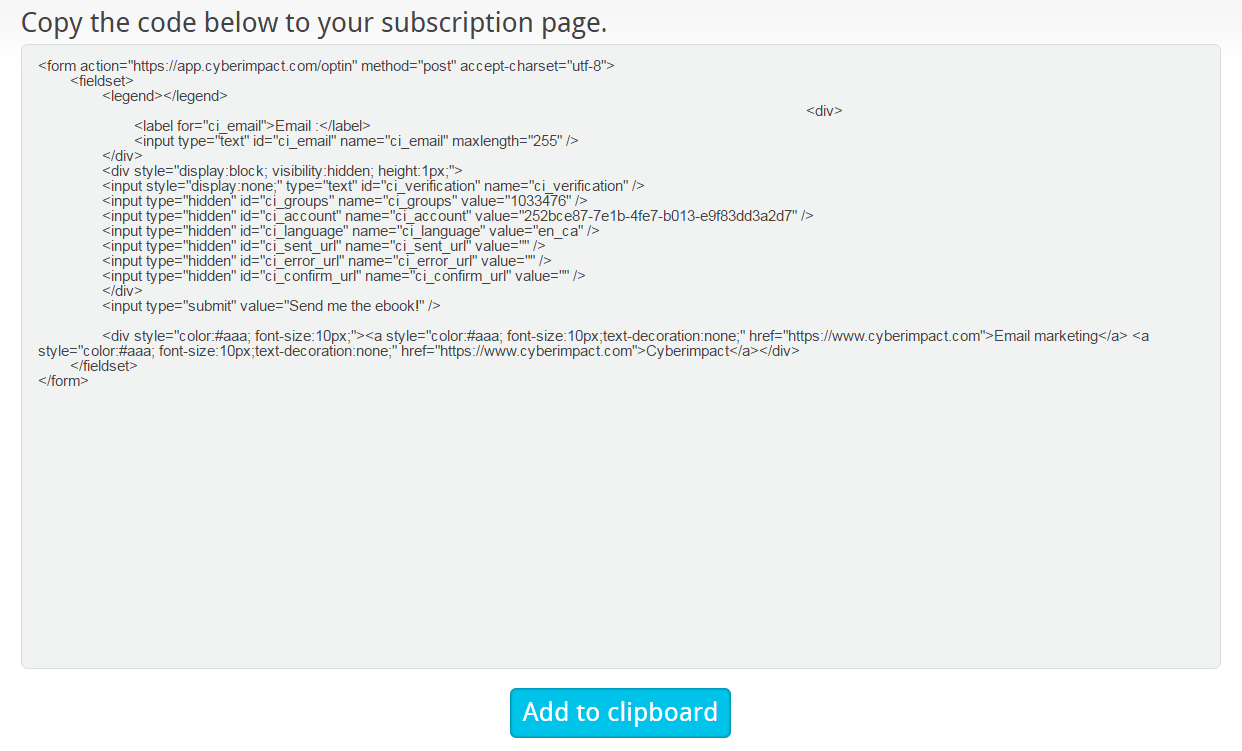
We’ll need this code in the next step.
3. Connect your form to Leadpages
We will use the “Other Copy/Paste” integration.
This option needs to be activated in your Leadpages account. Go to “Integrations” and activate it.
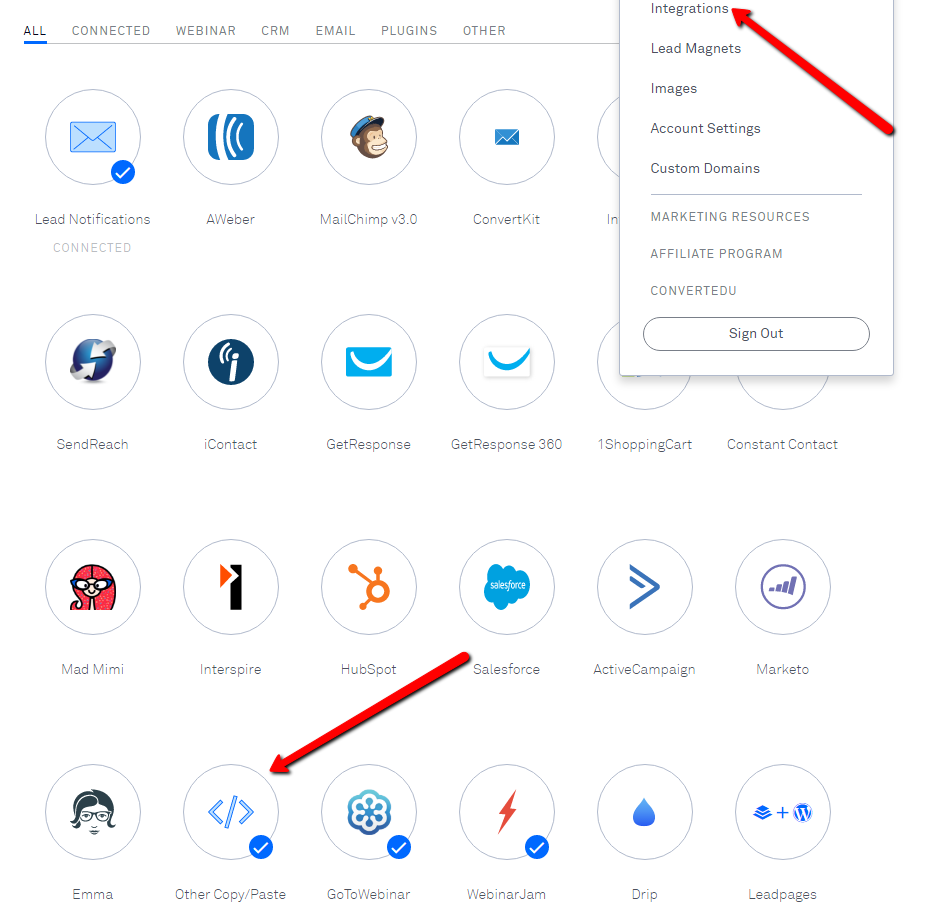
Then go to your landing page and open the integration settings of your form.
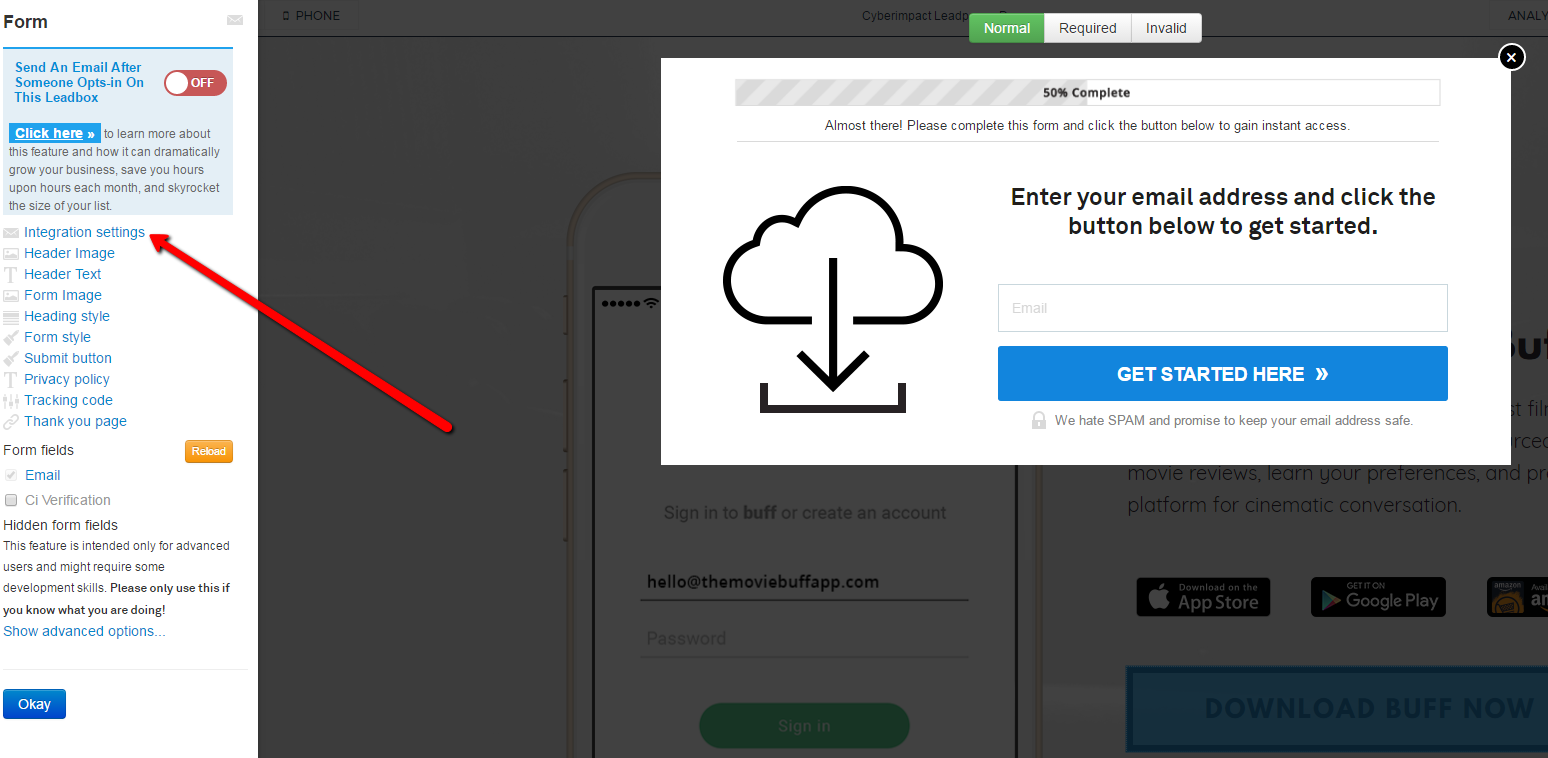
Select “Integrate form with: Other” and paste the Cyberimpact HTML form code from step #2
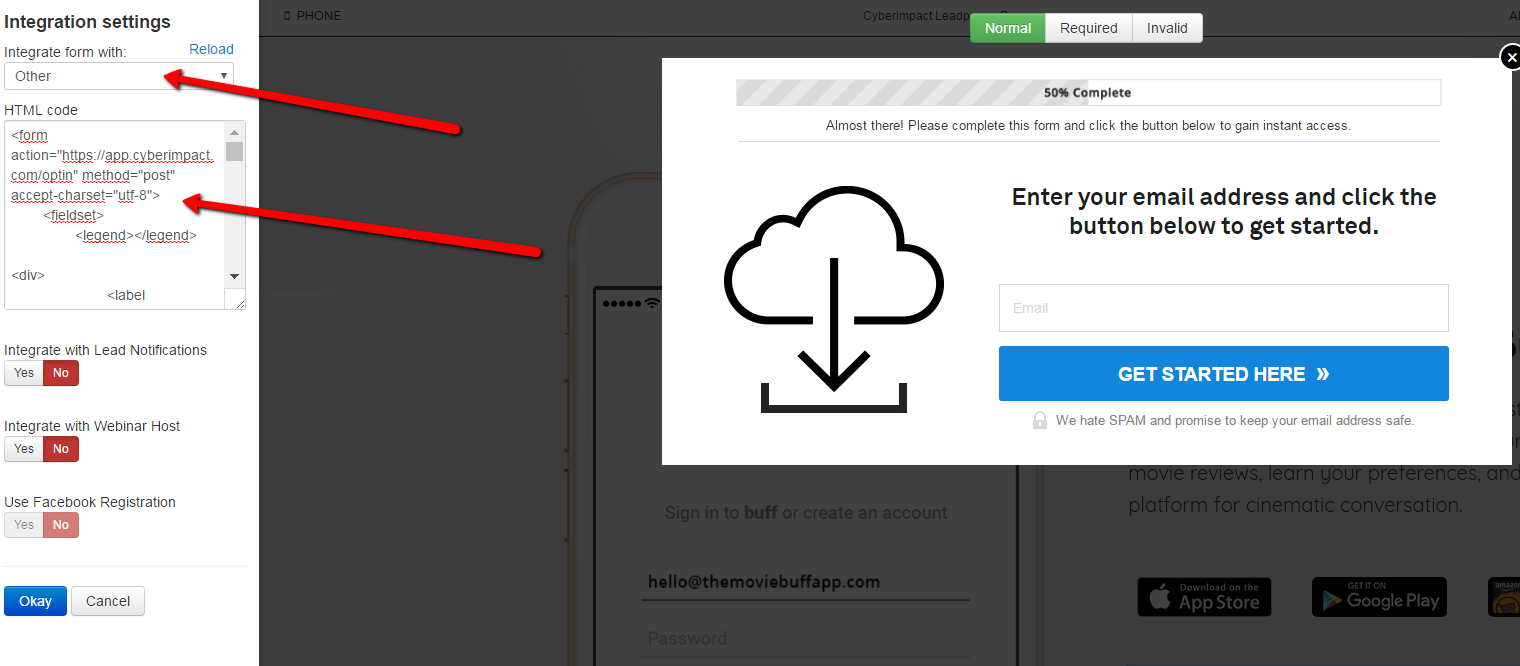
Click “Okay” and as a next step, uncheck the “CI Verification field”.
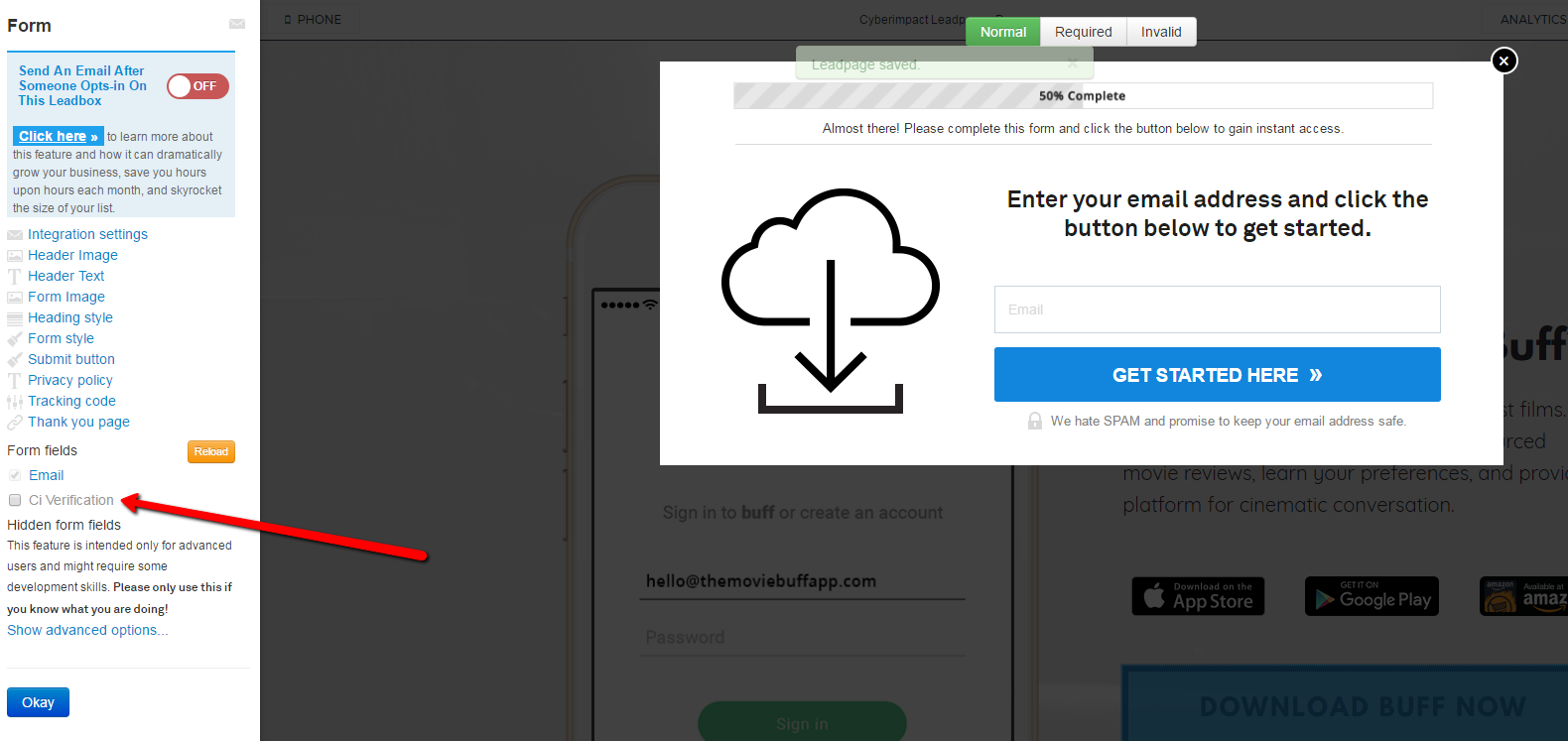
Click “Okay” again, save your page and that’s it! From now on, people who fill out this form on your landing page will be added to the specified Cyberimpact group. They will receive an email prompting them to confirm their subscription (double opt-in).
Integration with Drag and Drop Templates
Drag and drop templates are great because they give you more flexibility with your design. But for now, they don’t have the “Other Copy/Paste” integration option. Don’t worry, there’s another way to do it!
1. Create your page
Here’s an article that explains how to create a landing page using a drag and drop template.
2. Create a subscription form in Cyberimpact
You need to create an HTML subscription form in Cyberimpact that you’ll then connect to Leadpages.
Here’s an article on how to create an HTML form and a direct link to the form creation tool.
Keep it simple! Most often than not, only the email field will be sufficient, you don’t need the optional fields. Make sure to select the group you want your subscribers to be added to.
In the “Confirmation Pages” section, you can specify a URL where people will be redirected once they sign up. If not specified, the default Cyberimpact page will be used.
Once you generate the form, you’ll get an HTML code like this one:
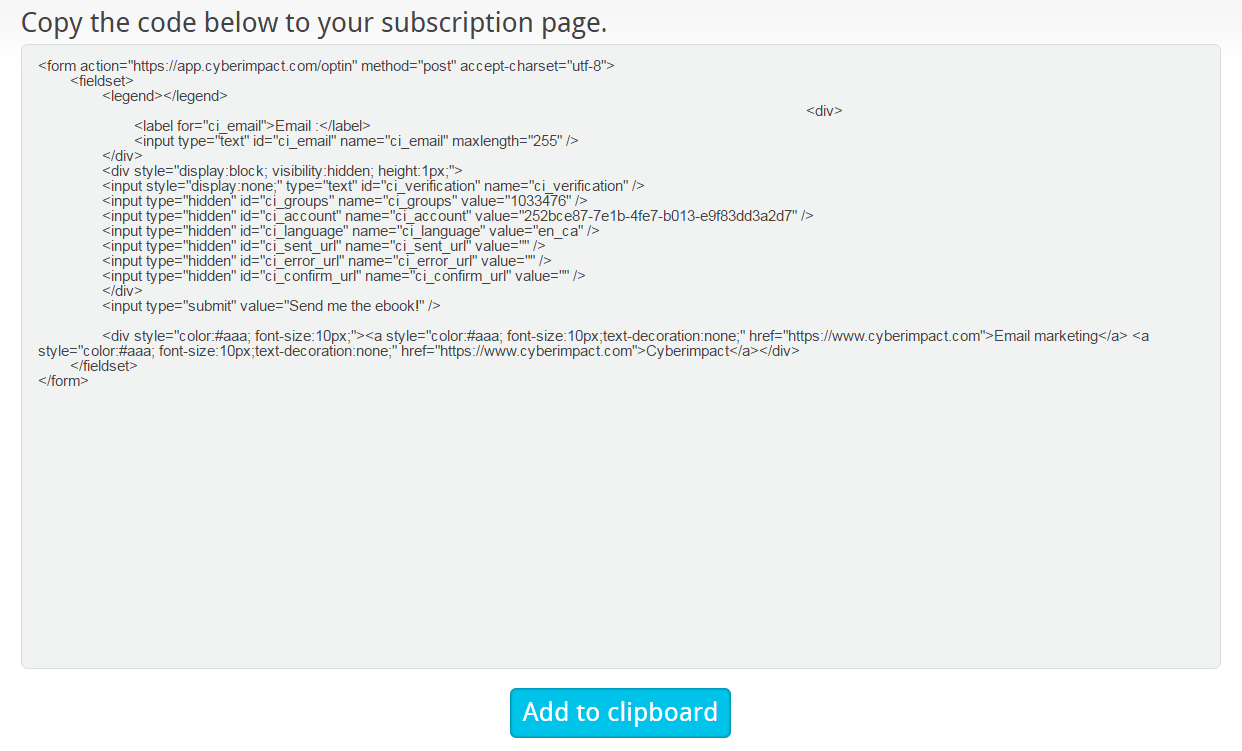
We’ll need this code in the next step.
3. Connect your form to Leadpages
Open the Leadbox in your landing page and add an HTML widget to it.
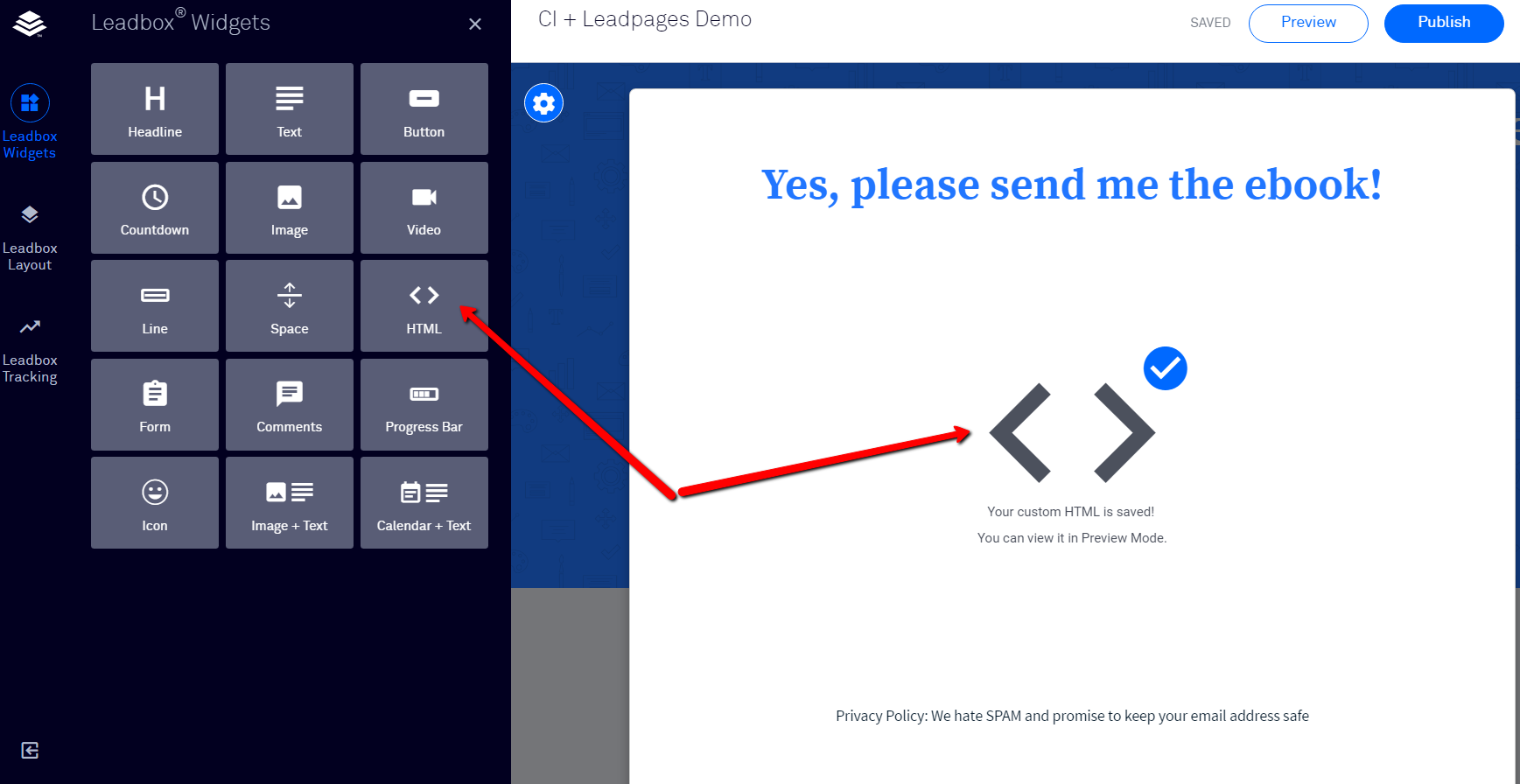
In this widget, paste the Cyberimpact HTML form code from step #2.
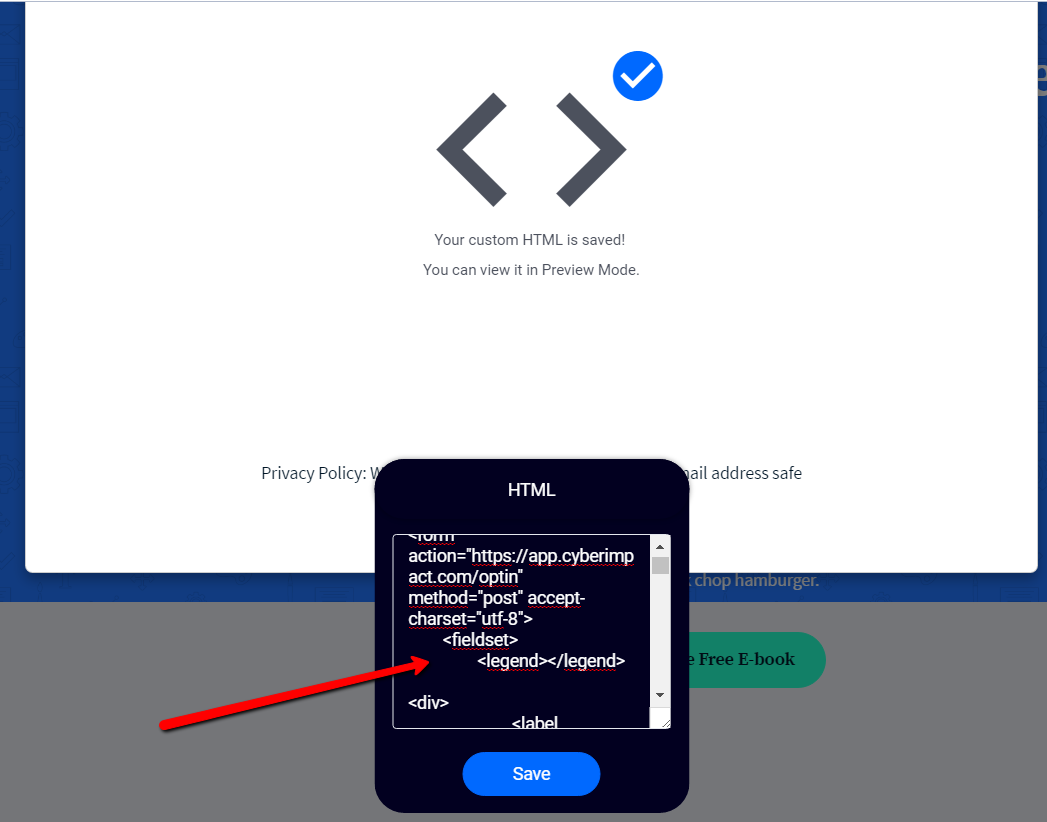
Note that the look and feel of HTML forms can be fully customized by a programmer or anyone who knows HTML.
Save and publish your page and that’s it!
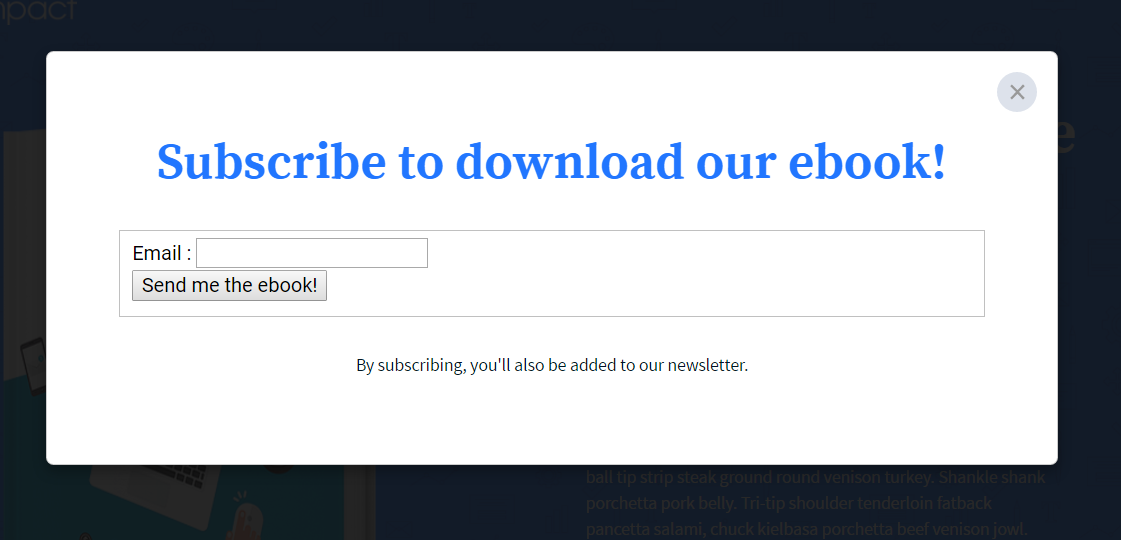
From now on, people who fill out this form on your landing page will automically be added to specified Cyberimpact group. They will receive an email prompting them to confirm their subscription (double opt-in).
Congrats! You’ve integrated Cyberimpact with Leadpages!
If you have any questions, or need assistance, please contact us.
Good luck!